How to upload a browser-enabled InfoPath form template to SharePoint
I was trying to upload an InfoPath form to a SharePoint server, when I got this error message when trying to verify the form:
"This form template has not been correctly published to be browser-enabled. Open the form template in InfoPath Design mode, and click Publish Form Template in the Design Tasks task pane. Follow the steps in the Publishing Wizard to republish the form template, and then try again."
If you're like me and don't have that much InfoPath experience, you'll probably be stuck for a few minutes. So I made this list of steps (using Office 2010) with what you need to do in order to publish an InfoPath form to a SharePoint server:
- Open the InfoPath form in Design mode (right-click the file and choose Design).
- In InfoPath, go to File > Publish > Publish form to a SharePoint Library.
- Type the URL of the site and press Next.
- Make sure Enable this form to be filled out by using a browser is checked.
- Choose Administrator-approved form template (advanced) and press Next.
- Save the file to your drive or to a network share.
- Either copy the file to the SharePoint server or make sure the network share is accessible.
- Open Central Administration and go to Application Management > Upload form template (under InfoPath Forms Services).
- Choose your file and press Verify to make sure it doesn't have any errors.
- Once it is verified you can upload your form template.
- After uploading the form template, you have to activate it to a site collection. Click on the context menu of the uploaded form and select Activate to a site collection. Choose your site collection (make sure the Form Services feature is activated at the site collection level) and you're done.
Another issue that I had was that the form was opening in the Office InfoPath client instead of the browser. An article about this has already been written at Force InfoPath browser-enabled form to open in the browser, but I'll summarize the steps here:
- Make sure your Form Library is configured to display the forms as a web page:
- Go to your Form Library (e.g. /FormServerTemplates) settings.
- Click on Advanced Settings.
- Under Browser-enabled Documents make sure the option Display as a Web page is selected.
- Check the InfoPath Forms Services configuration in Central Administration:
- Open Central Administration.
- Go to Application Management > Configure InfoPath Forms Services (under InfoPath Forms Services).
- Make sure the option Render form templates that are browser-enabled by users is selected.

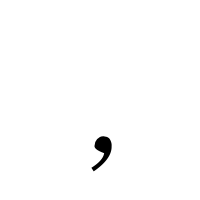
Comments
Post a Comment