Apply CSS styles to SharePoint Web parts
In SharePoint we are using various types of web parts. List View web part are one of major type which uses to populate data on the web page from a SharePoint list. By default all the web parts of the page use the styles inherits from the site theme.
Here I explain a simple workout to apply a CSS style to a web part only using out of the box features of SharePoint 2010.
There are only 3 steps for you to follow.
1. Get the ID of web part you wants to apply CSS style
2. Add Content Editor web part
3. Apply CSS style as you required
Step 1
♣ Go to “view source” of the browser you are using and search for the web parts name.
♣ Now grab the ID number mentioned there at the end of WebPartTitleWPQ2. “2” is the ID of “Emergency” web part in my web page.
Step 2
♣ Now add a Content Editor Web Part by go to edit mode of the page.
♣ Set the Chrome Type as None of the added Content Editor Web Part.
♣ Set the Chrome Type as None of the added Content Editor Web Part.
Step 3
♣ Go to the edit mode of the Content Editor Web Part and click Edit HTML source
♣ Then add the following CSS style and Save the changes
<style type="text/css">
/* === Title bar CSS === */
/* TR - title bar for web part */
#MSOZoneCell_WebPartWPQ2 .ms-WPHeader
{
background-color: pink;
}
/* H3 - Text in title bar of web part */
#MSOZoneCell_WebPartWPQ2 .ms-WPTitle A
{
font-family: "Cambria";
color: black;
font-size: 16pt;
}
/* TD – Left and right corner cells of title bar */
#MSOZoneCell_WebPartWPQ2 .ms-wpTdSpace
{
background-color: green;
width: 30px !important;
}
/* web part check box of right side */
#MSOZoneCell_WebPartWPQ2 .ms-WPHeaderCbxHidden
{
display: none;
}
/* === Web part background CSS === */
/* TD - background for all except the title bar of web part */
.s4-wpcell#MSOZoneCell_WebPartWPQ2
{
border-bottom: 5px dashed;
border-left: 5px dashed;
background-color: lightgreen;
border-top: 5px dashed;
border-right: 5px dashed;
}
/* TD - paging area at the bottom */
#MSOZoneCell_WebPartWPQ2 .ms-bottompaging TD
{
background-color: yellow;
}
/* hide the gray line above "add new" link */
#MSOZoneCell_WebPartWPQ2 .ms-partline
{
display: none;
}
/* selected (clicked) web part background */
.s4-wpActive#MSOZoneCell_WebPartWPQ2
{
border-bottom-color: red;
background-color: fuchsia;
border-top-color: red;
border-right-color: red;
border-left-color: red;
}
/* === Column headings === */
/* color for sortable column headings */
#MSOZoneCell_WebPartWPQ2 .ms-vh-div A
{
color: red !important;
}
/* color for non-sortable column headings */
#MSOZoneCell_WebPartWPQ2 .ms-vh-div
{
color: red !important;
}
/* === List text CSS === */
/* item description text */
#MSOZoneCell_WebPartWPQ2 .ms-vb2
{
color: red !important;
font-size: 12pt;
}
#MSOZoneCell_WebPartWPQ2 .ms-vb-user A
{
color: red !important;
font-size: 12pt;
}
#MSOZoneCell_WebPartWPQ2 .ms-vb-title A
{
color: red !important;
font-size: 12pt;
}
/* TR - alternating rows of web part */
#MSOZoneCell_WebPartWPQ2 .ms-alternating
{
background-color: Tan;
}
</style>
Note: Do the changes as you prefer. This will also useful for site branding and design attractive websites using SharePoint rather than using Themes.
Finally it
will show like this




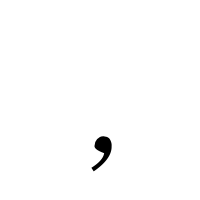
Hello, will this work with Office 365 SharePoint 2013? I believe some of the coding will need to be modified? Thank you!
ReplyDelete